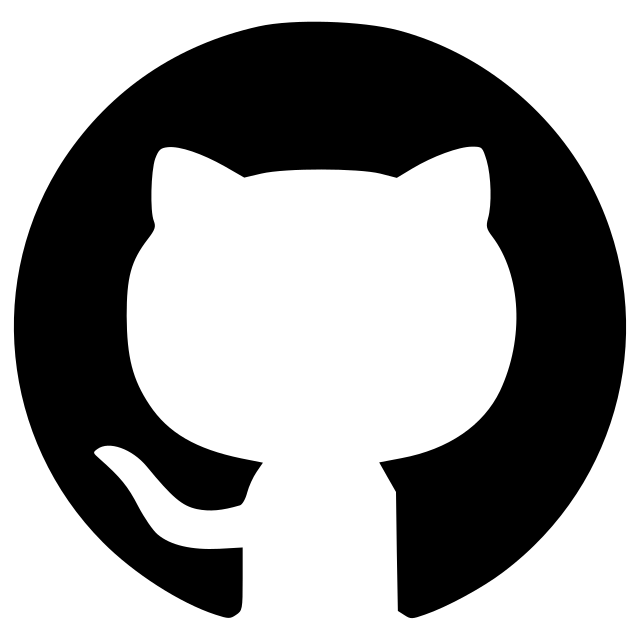FLIM phasor plotter
A plugin that performs phasor plot from TCSPC FLIM data.
Napari-flim-phasor-plotter is a napari plugin to interactively load and show raw fluorescence lifetime imaging microscopy (FLIM) single images and series and generate phasor plots. These are Fourier transforms of the decay data being visualized using the napari-clusters-plotter plotter, adapted to suit the FLIM context. This allows qualitative and quantitative downstream analysis of FLIM images.
Quick demo

Documentation
Please check our documentation for more details on how to install and use this plugin.
Contributing
Contributions are very welcome. Tests can be run with tox, please ensure the coverage at least stays the same before you submit a pull request.
License
Distributed under the terms of the BSD-3 license, "napari-flim-phasor-plotter" is free and open source software.
If you use this plugin in a publication, please cite us: https://doi.org/10.5281/zenodo.12620956
Issues
If you encounter any problems, please file an issue along with a detailed description.
Version:
- 0.2.2
Last updated:
- 2025-09-05
First released:
- 2023-08-17
License:
- BSD-3-Clause
Supported data:
- Information not submitted
Plugin type:
Save extension:
Operating system:
- Information not submitted
Requirements:
- numpy
- magicgui
- qtpy
- napari>=0.4.19
- napari-clusters-plotter<0.9.0,>=0.8.1
- ptufile
- sdtfile
- natsort
- rocket-fft
- dask
- zarr
- napari-segment-blobs-and-things-with-membranes
- napari-skimage-regionprops
- scikit-image>=0.20.0
- tox; extra == "testing"
- pytest; extra == "testing"
- pytest-cov; extra == "testing"
- pytest-qt; extra == "testing"
- napari; extra == "testing"
- pyqt5; extra == "testing"