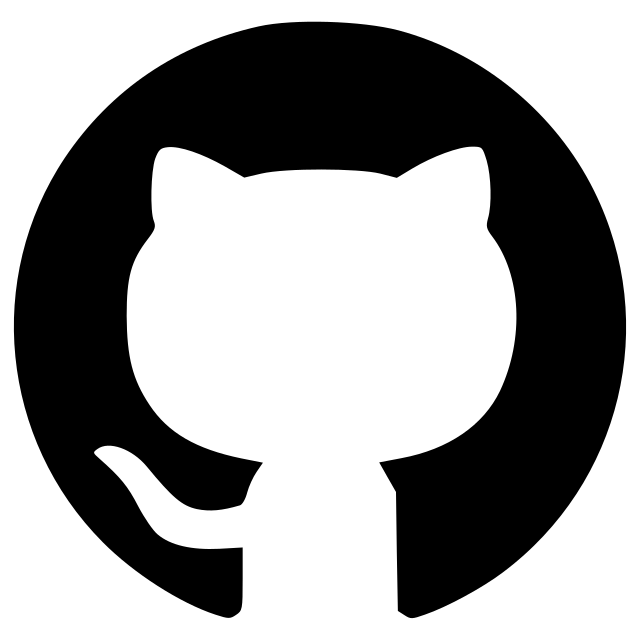napari organoid counter
A plugin to automatically count lung organoids using Deep Learning.
A napari plugin to automatically count lung organoids from microscopy imaging data. Note: this plugin only supports single channel grayscale images.
Hold it for the demo!

This napari plugin was generated with Cookiecutter using @napari's cookiecutter-napari-plugin template.
Installation
This plugin has been tested with python 3.9 and 3.10 - you may consider using conda to create your dedicated environment before running the napari-organoid-counter.
-
You can install
napari-organoid-countervia pip:pip install napari-organoid-counterTo install latest development version :
pip install git+https://github.com/HelmholtzAI-Consultants-Munich/napari-organoid-counter.git -
Additionally, you will then need to install one additional dependency:
mim install "mmcv<2.2.0,>=2.0.0rc4"
For installing on a Windows machine directly from within napari, follow the instuctions here. Step 2 additionally needs to be performed here too (mim install "mmcv<2.2.0,>=2.0.0rc4").
What's new in v2?
Checkout our What's New in v2 here.
How to use?
After installing, you can start napari (either by typing napari in your terminal or by launching the application) and select the plugin from the drop down menu.
For more information on this plugin, its' intended audience, as well as Quickstart guide go to our Quickstart guide.
Contributing
Contributions are very welcome. Tests can be run with [pytest], please ensure the coverage at least stays the same before you submit a pull request.
License
Distributed under the terms of the MIT license, "napari-organoid-counter" is free and open source software
Dependencies
napari-organoid-counter uses the napari-aicsimageio[1] [2] plugin for reading and processing CZI images.
[1] Eva Maxfield Brown, Dan Toloudis, Jamie Sherman, Madison Swain-Bowden, Talley Lambert, AICSImageIO Contributors (2021). AICSImageIO: Image Reading, Metadata Conversion, and Image Writing for Microscopy Images in Pure Python [Computer software]. GitHub. https://github.com/AllenCellModeling/aicsimageio
[2] Eva Maxfield Brown, Talley Lambert, Peter Sobolewski, Napari-AICSImageIO Contributors (2021). Napari-AICSImageIO: Image Reading in Napari using AICSImageIO [Computer software]. GitHub. https://github.com/AllenCellModeling/napari-aicsimageio
The latest version also uses models developed with the mmdetection package [3], see here
[3] Chen, Kai, et al. "MMDetection: Open mmlab detection toolbox and benchmark." arXiv preprint arXiv:1906.07155 (2019).
Issues
If you encounter any problems, please file an issue along with a detailed description.
Citing
If you use this plugin for your work, please cite it using the following:
Christina Bukas, Harshavardhan Subramanian, & Marie Piraud. (2023). HelmholtzAI-Consultants-Munich/napari-organoid-counter: v0.2.0 (v0.2.0). Zenodo. https://doi.org/10.5281/zenodo.7859571
bibtex:
@software{christina_bukas_2022_6457904,
author = {Christina Bukas, Harshavardhan Subramanian, & Marie Piraud},
title = {{HelmholtzAI-Consultants-Munich/napari-organoid-
counter: second release of the napari plugin for lung
organoid counting}},
month = apr,
year = 2023,
publisher = {Zenodo},
version = {v0.2.0},
doi = {10.5281/zenodo.7859571},
url = {https://doi.org/10.5281/zenodo.7859571}
}
Version:
- 0.2.5
Last updated:
- 2024-12-05
First released:
- 2022-04-13
License:
- MIT
Supported data:
- Information not submitted
Open extension:
Save extension:
Python versions supported:
Operating system:
- Information not submitted
Requirements:
- napari[all]<0.5.0,>=0.4.17
- napari-aicsimageio>=0.7.2
- torch>=2.3.1
- torchvision>=0.18.1
- openmim
- mmengine>=0.10.4
- mmdet>=3.3.0
- tox; extra == "testing"
- pytest; extra == "testing"
- pytest-cov; extra == "testing"
- pytest-qt; extra == "testing"
- napari; extra == "testing"
- pyqt5; extra == "testing"